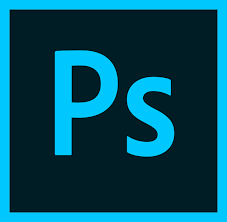Jika Anda mendapatkan foto yang cukup jernih tetapi Anda masih kurang puas dengan ketajamannya, Anda dapat mempertajamkannya kembali menggunakan aplikasi Adobe Photoshop atau Adobe Photoshop Elements. Foto yang Anda kira butuh dipertajam, dapat didipertajam menggunakan filter Unsharp Mask di Photoshop.

Oh ya jika Anda bingung dengan nama “Unsharp”, dan Anda berpikir apapun yang diberi nama “Unsharp” akan membuat foto Anda semakin buram?? Tidak, itu hanya nama yang merupakan peninggalan dari teknik kamar gelap tradisional. Jadi Anda jangan sampai dibuat bingung dengan nama tersebut.
Berikut kami jelaskan langkah-langkah mempertajam foto Anda :
- Buka foto yang Anda inginkan di Photoshop.
- Arahkan mouse Anda ke menu filter, klik sharpen, dan pilih Unsharp Mask.
- Saat kotak dialognya muncul, Anda akan melihat tiga slider untuk menerapkan parameter penajam yang berlainan.
Namun daripada Anda mengotak-atik slider tersebut terlalu lama dan tidak menemukan ketajaman yang pas. Kami Akan memberikan rahasia yang sangat mudah Anda terapkan di kotak dialog tersebut. Berikut tiga rangkaian slider yang akan membuat kajaiban :
- Untuk Foto Manusia: Amount 150%, Radius 1, Threshold 10.
- Untuk Foto Pemandangan Kota, Fotografi Perkotaan, atau Perjalanan : Amount 65%, Radius 3, Threshold 2.
- Untuk Kegiatan Sehari-hari : Amount 85%, Radius 1, Threshold 4.
Ikuti langkah tersebut sesuai tema foto yang dipertajam, dan lihat keberhasilan Anda mempertajam foto Anda. Tapi jangan salahkan kami jika foto yang Anda pertajam menjadi sangat bagus.